Table of Contents
Documentation
Welcome to the WP External Images Plugin documentation! This comprehensive guide is designed to help you make the most of our powerful WordPress plugin that seamlessly integrates externally hosted images into your site. Whether you’re a website owner, developer, or WordPress enthusiast, this documentation will provide you with the essential information to optimize your media management and enhance the performance of your WordPress site.
Key Features:
- External Image Integration
Easily integrate images from external links or URLs directly into your WordPress media library. - Bulk Image Integration
Efficiently manage multiple images at once by utilizing convenient bulk integration functionality. - WooCommerce Compatibility
Tailored for WooCommerce users, ensuring seamless integration for e-commerce platforms. - WP All Import & Export Compatibility
Compatible with the WP All Import & Export plugin, providing versatile solutions for effortless posts or products imports. - JSON and XML Integration
Effortlessly integrate images using JSON or XML files, expanding your options for content integration.
Installation
To install the WP External Images plugin, follow these steps:
- Download the plugin ZIP file from https://wpexternalimages.com.
- Log in to your WordPress admin panel and navigate to
Plugins->Add Newand upload your ZIP file. - After uploading, click on the “Activate” button to activate the WP External Images plugin.
Getting Started
To begin using the WP External Images plugin, follow these steps:
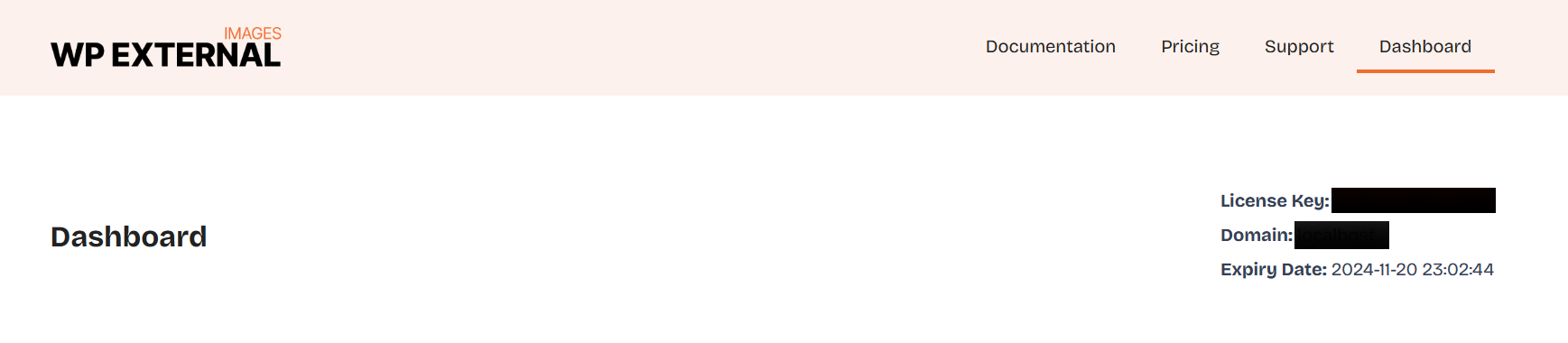
- Obtain a license key from your customer dashboard.
- Copy the license key and navigate to your WordPress admin panel.
- Go to
WP External Images->License. - Paste the license key in the provided field and click the “Activate” button.
Please note that, for successful activation, the domain linked to your account needs to match the domain where the plugin is installed.
Integrate Images Using URLs or Links
Easily incorporate external images into your WordPress website by following these simple steps:
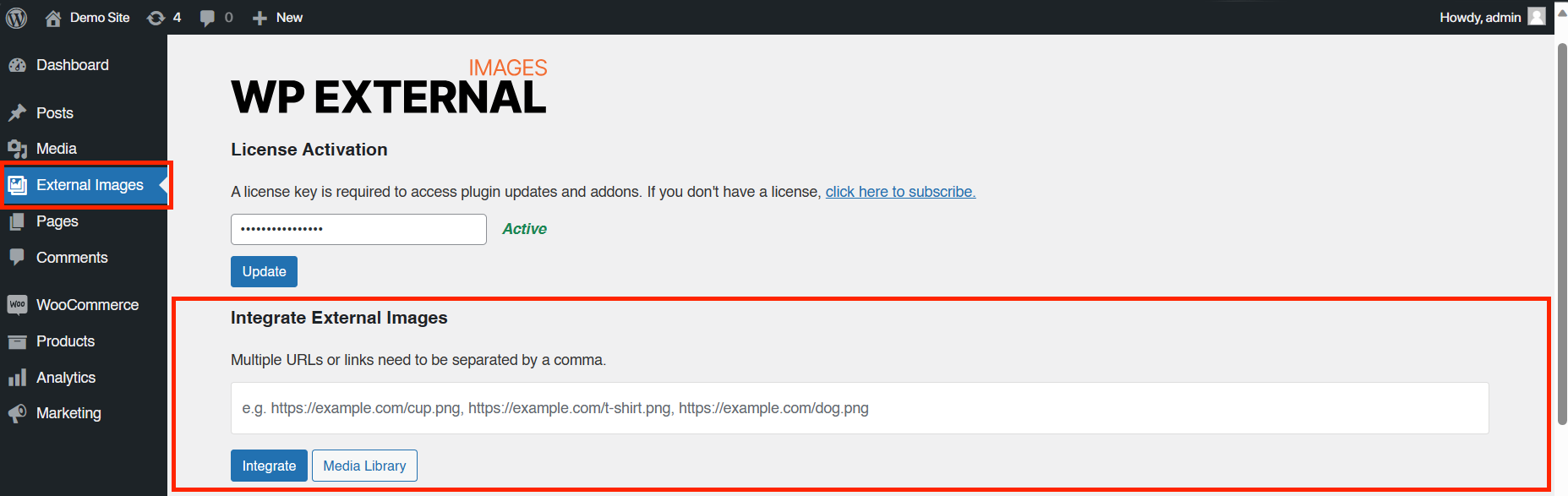
- Navigate to your WordPress dashboard.
- Locate the “WP External Images” menu, situated just below the media library.
- Click on the menu to access the WP External Images settings page.
- On the WP External Images settings page, find the “Integrate Images Using URLs or Links” section.
- In the designated field, paste the URLs or links of the external images you want to integrate.
- Once you’ve pasted the image links, click the “Integrate” button.
- The plugin will seamlessly integrate the specified images with your WordPress website, allowing you to use the images without the need to store them locally.
- If you’re integrating multiple URLs or links, remember to separate them using a comma, for example:
https://imagestock.com/cup.png, https://freestock.com/kitchen.jpg
Bulk Integrate Images from JSON & XML files
Integrating a large number of images individually can be a time-consuming task, especially if you’re managing a WooCommerce website or dealing with extensive media libraries. WP External Images simplifies this process by allowing you to upload JSON or XML files containing the image links you wish to import. This feature is available in the WP External Images Professional plan.
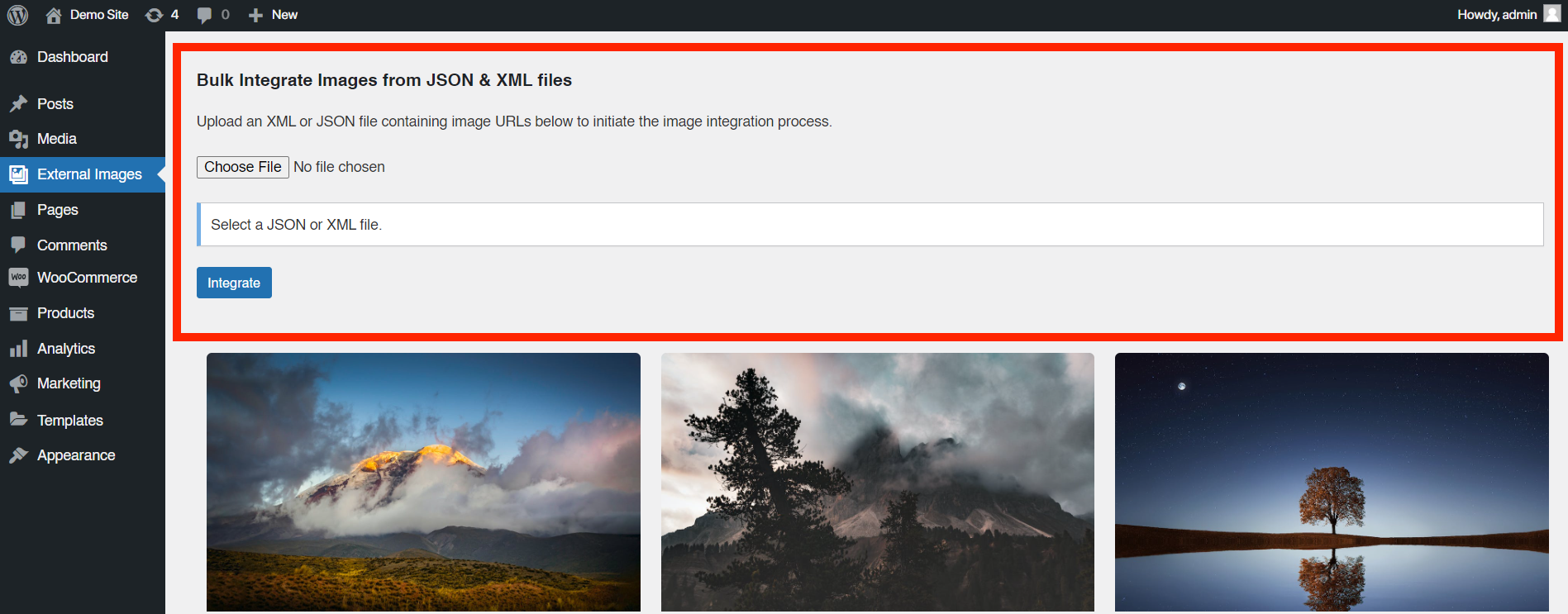
JSON Integration
Uploading a JSON File:
- Navigate to your WordPress dashboard.
- Click on the “External Images” menu.
- Head to the “Bulk Integrate Images from JSON & XML files section“.
- Click the “Choose File” button.
- Select the JSON file containing the image links you want to import.
- Click the “Integrate” button.
XML Integration
Uploading an XML document:
- Navigate to your WordPress dashboard.
- Click on the “External Images” menu.
- Head to the “Bulk Integrate Images from JSON & XML files section“.
- Click the “Choose File” button.
- Select the XML document containing the image links you want to import.
- Click the “Integrate” button.
Our advanced algorithms will scan through the uploaded JSON or XML file, identify the image links, and seamlessly integrate them into your WordPress media library.
WP All Import & Export Plugin
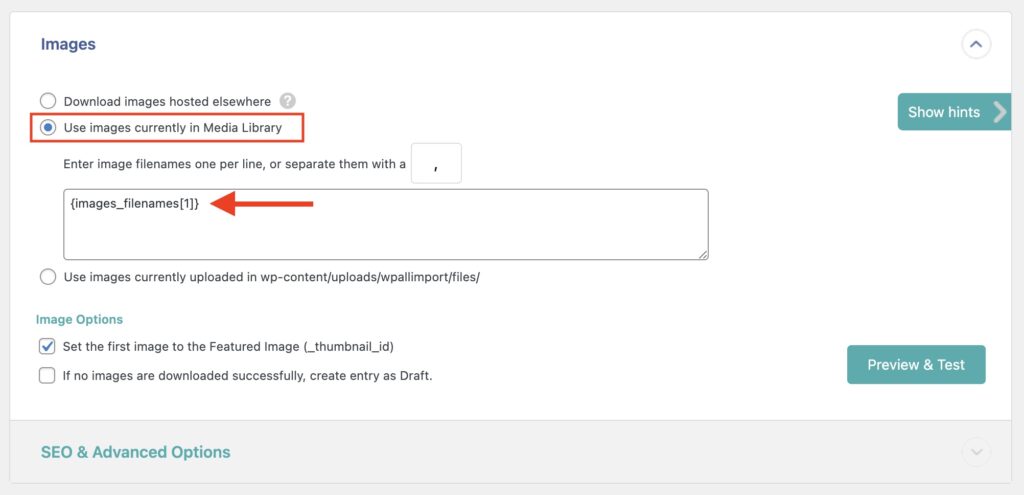
If you’re using the WP All Import & Export plugin to import posts or products, follow these steps:
Begin by uploading your XML file in WP External Images and integrating all the images.
Ensure that all your images are integrated and appearing in the media library.
Navigate to WP All Import & Export to proceed with the product or post import.
During the WP All Import & Export import process, when you reach the stage of importing images select “Use images currently in Media Library” in the Images section.
Drag and drop the corresponding import elements with the image filenames. This ensures that WP All Import & Export won’t download the images from your media library again, as they are already integrated.
Follow the standard import process by referring to WP All Import & Export documentation.
How do I get support?
For support or assistance support@wpexternalimages.com
